Ноутбук не делает скриншоты — причины и способы устранения проблемы
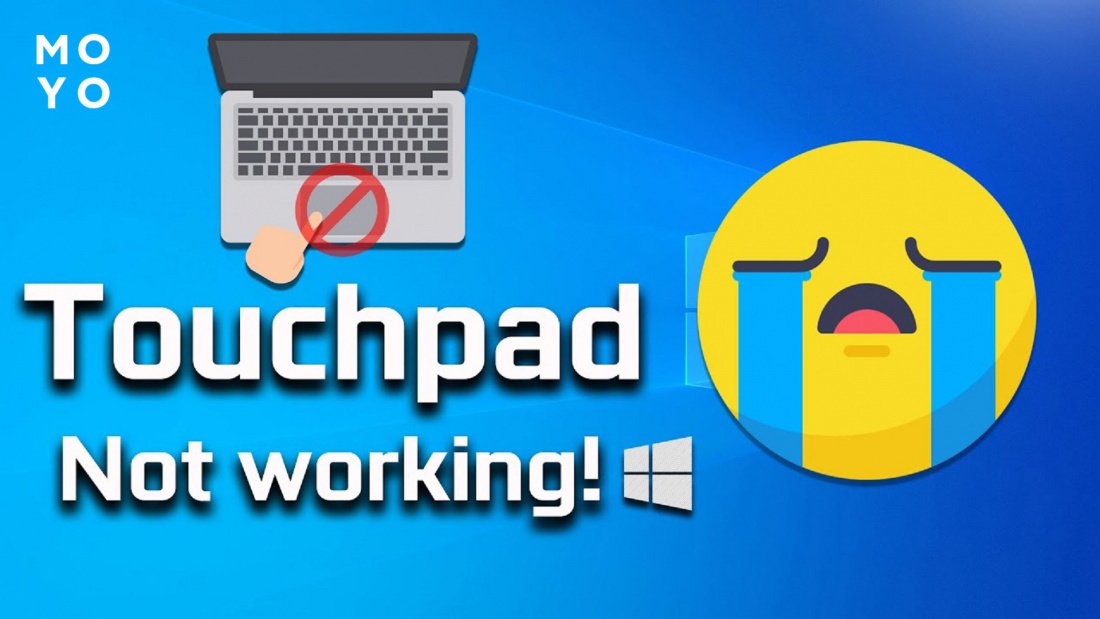
Принтскрин является одной из самых полезных функций для захвата и сохранения изображения экрана ноутбука. Однако, случается так, что иногда она перестает работать, вызывая недоумение и неудобства у пользователей. В этой статье мы рассмотрим главные причины, по которым не работает принтскрин на ноутбуке, и предложим несколько эффективных решений данной проблемы.
Первая причина возникновения проблемы с принтскрином на ноутбуке может быть связана с неправильным использованием клавиш. Комбинация клавиш для выполнения принтскрина может различаться в зависимости от модели ноутбука или операционной системы. Некоторые производители используют клавишу «PrtSc» (Print Screen), в то время как другие могут использовать комбинацию Fn + «PrtSc» или другие варианты. Проверьте инструкцию по использованию ноутбука или операционной системы, чтобы узнать правильную комбинацию клавиш.
Вторая причина проблемы с принтскрином может быть связана с отсутствием необходимого программного обеспечения на ноутбуке. Для захвата и сохранения изображения экрана, некоторым пользователям требуется использование сторонних программ, таких как Paint или Snipping Tool. Проверьте наличие необходимых программ на вашем ноутбуке и установите их, если они отсутствуют.
Третья причина проблемы с принтскрином может быть связана с наличием конфликтов между программами или настройками операционной системы. В этом случае, рекомендуется обновить операционную систему и все установленные программы до последних версий, а также проверить и настроить настройки безопасности и конфиденциальности компьютера. Если проблема не устраняется после выполнения этих действий, возможно, потребуется обратиться к специалисту для дальнейшего решения проблемы.
Причины и решения проблемы с принтскрином на ноутбуке
Не работает функция принтскрин на ноутбуке? Не волнуйтесь, вы не одиноки в этой проблеме. Столкнуться с неработающим принтскрином может быть разочарованием, особенно если вам нужно сделать скриншот экрана для работы или проекта. В этом разделе представлены наиболее распространенные причины и простые решения этой проблемы.
1. Программное обеспечение системы. Одной из причин, почему принтскрин может не работать на вашем ноутбуке, может быть неправильное программное обеспечение или драйверы системы. Попробуйте обновить драйверы или переустановить программу для работы с принтскрином.
2. Проблемы с клавиатурой. Если принтскрин не работает, возможно, проблема кроется в клавиатуре ноутбука. Проверьте, функционируют ли другие клавиши правильно. Если у вас есть внешняя клавиатура, попробуйте подключить ее к ноутбуку и использовать ее для выполнения принтскрина.
3. Неправильное использование комбинации клавиш. Для выполнения принтскрина, обычно используется сочетание клавиш, например, «Print Screen» или «Fn + Print Screen». Убедитесь, что вы правильно нажимаете эти комбинации клавиш. Возможно, вы должны удерживать клавишу «Fn» вместе с «Print Screen» для работы этой функции.
4. Проблемы с файлом сохранения. Если вы пытаетесь сохранить принтскрин в файл, но ничего не происходит, возможно, проблема в выбранной директории сохранения или настройках программы. Убедитесь, что вы указали правильный путь для сохранения и проверьте настройки программы для работы с принтскрином.
5. Другие программы мешают. Некоторые программы могут конфликтовать с функцией принтскрин и блокировать ее работу. Закройте все запущенные программы, кроме программы для работы с принтскрином, и попробуйте выполнить принтскрин снова.
Если ни одно из этих решений не помогло вам решить проблему с принтскрином на ноутбуке, рекомендуется обратиться к специалисту или службе поддержки производителя вашего ноутбука для дальнейшей диагностики и решения проблемы.
Неправильные настройки
Еще одной причиной неработоспособности принтскрина на ноутбуке может быть неправильно настроенные параметры. Возможно, вы случайно изменили настройки, отключив функцию снятия скриншотов.
Чтобы проверить настройки принтскрина, вам необходимо открыть раздел «Параметры» или «Настройки» на своем ноутбуке. Обычно это делается через панель управления или специальное приложение управления системой.
Проверьте, что функция принтскрина активирована и правильно настроена. Обычно вы можете выбрать действие, которое будет выполняться при нажатии сочетания клавиш PrtSc или Alt + PrtSc. Убедитесь, что выбрано действие «Снять скриншот» или аналогичное.
Кроме того, убедитесь, что вы не случайно не изменили другие настройки, которые могут влиять на работу принтскрина, например, параметры сохранения скриншотов или расположение сохраненных файлов.
Если вы получили ноутбук от работодателя или компании, может быть, они намеренно ограничили доступ к функции принтскрина по соображениям безопасности. В этом случае вам следует обратиться к администратору системы для получения разрешения на использование этой функции.
Если ваши настройки кажутся правильными, но принтскрин все равно не работает, возможно, в ноутбуке есть конфликтующие программы или драйверы. В этом случае вам может потребоваться выполнить дополнительные шаги по устранению неполадок.
Обратитесь к руководству пользователя вашего ноутбука или посетите веб-сайт производителя, чтобы найти подробную информацию о настройке принтскрина и возможных проблемах.
| Проблема | Решение |
| Непригодные для работы настройки | Измените настройки принтскрина, чтобы функция была активирована и правильно настроена. |
| Работодатель ограничил доступ к функции принтскрина | Обратитесь к администратору системы для получения разрешения на использование принтскрина. |
| Конфликтующие программы или драйверы | Выполните дополнительные шаги по устранению наличных программ и драйверов, которые могут вызывать проблемы с принтскрином. |
Неактивный ярлык
Если на ноутбуке не работает принтскрин, одной из возможных причин может быть неактивный ярлык. Чаще всего это происходит, когда ярлык для выполнения команды захвата экрана назначен неправильно или вообще отсутствует.
Чтобы исправить эту проблему, следует выполнить следующие шаги:
1. Перейдите в меню Пуск и выберите «Панель управления».
2. В панели управления найдите «Экранные настройки», а затем выберите «Ярлыки на рабочем столе».
3. В появившемся окне убедитесь, что пункт «Команда захвата экрана» активирован. Если нет, активируйте его.
4. Если пункт был активирован, но ярлык все равно не работает, попробуйте его переназначить. Для этого нажмите на ярлык правой кнопкой мыши и выберите «Свойства». Затем в поле «Сочетание клавиш» выберите новую комбинацию клавиш и сохраните изменения.
5. После применения всех изменений проверьте работу принтскрин. Если проблема все еще не решена, перезагрузите ноутбук и повторите все шаги заново.
Обратите внимание, что процедура настройки ярлыков может отличаться в зависимости от операционной системы. Если вы используете операционную систему, отличную от Windows, обратитесь к документации или поиску в интернете для получения соответствующих инструкций.
Неверная комбинация клавиш
Если на вашем ноутбуке не работает функция скриншота с помощью клавиши PrtScn (Print Screen), возможно, вы используете неверную комбинацию клавиш. Вместо нажатия только на клавишу PrtScn, нужно использовать ее в сочетании с другими клавишами.
Вот несколько комбинаций клавиш для создания скриншотов:
-
Fn + PrtScn — в некоторых ноутбуках клавиша PrtScn может быть активна только с нажатой клавишей Fn. Попробуйте нажать их вместе и проверьте результат.
-
Win + PrtScn — комбинация Win (клавиша с логотипом Windows) и PrtScn может создать скриншот и автоматически сохранить его в папке «Скриншоты» в вашей библиотеке изображений.
-
Alt + PrtScn — при нажатии Alt и PrtScn будет создан скриншот только активного окна, которое находится в данный момент на переднем плане. Это может быть полезно, если вам не нужен полный экран, а только изображение определенного окна.
Если ни одна из этих комбинаций не работает, возможно, вам стоит проверить настройки клавиатуры и горячих клавиш в операционной системе. Кроме того, убедитесь, что функция скриншота не отключена в настройках системы или программы, с которой вы пытаетесь работать.
Низкий уровень звука
Низкий уровень звука на ноутбуке может быть причиной множества проблем. Вот несколько возможных причин и способы их решения:
- Громкость на минимальном уровне: Проверьте уровень громкости на ноутбуке и убедитесь, что он не находится на минимальном значении. Попробуйте увеличить громкость и проверьте звук.
- Поврежденные или неправильно установленные драйверы: Проверьте наличие последних обновлений для драйверов звука на официальном сайте производителя ноутбука. Установите актуальные драйверы и перезагрузите компьютер.
- Проблемы с кабелем или подключением: Если вы используете внешние колонки или наушники, проверьте, что кабель правильно подключен к ноутбуку. Попробуйте проверить звук с помощью других колонок или наушников, чтобы убедиться, что проблема не в них.
- Включенный режим без звука: Проверьте, что звук на ноутбуке не отключен программным образом. Перейдите к настройкам звука, убедитесь, что все нужные опции включены.
- Проблемы с акустикой ноутбука: Возможно, проблема с низким уровнем звука связана с поврежденными или неисправными динамиками в самом ноутбуке. В этом случае, обратитесь к специалисту для ремонта или замены акустики.
Если ни одна из этих рекомендаций не помогает, возможно, проблема связана с аппаратной неисправностью ноутбука. В таком случае рекомендуется обратиться в сервисный центр для диагностики и ремонта.
Драйверы и программы
Чтобы исправить эту проблему, вам нужно обновить драйверы для графической карты. Это можно сделать следующим образом:
| 1. | Перейдите на официальный веб-сайт производителя вашей графической карты. |
| 2. | Найдите раздел поддержки или загрузки. |
| 3. | Введите модель вашей графической карты и операционную систему. |
| 4. | Скачайте последнюю версию драйвера. |
| 5. | Запустите установщик драйвера и следуйте инструкциям на экране. |
После обновления драйверов перезагрузите компьютер и попробуйте снова использовать принтскрин — возможно, проблема будет решена.
Устаревший драйвер
Если драйвер, отвечающий за работу принтскрина, устарел, это может привести к неполадкам в его функционировании. Некомпатибельность новых программ, обновлений операционной системы или изменений в настройках могут вызывать проблемы с работой устаревшего драйвера. В этом случае решением проблемы будет обновление драйвера до последней версии.
Чтобы сделать это, вам потребуется знать производителя и модель вашего ноутбука. Можно узнать эту информацию, обратившись к документации, поставляемой вместе с устройством. Затем вам нужно посетить официальный веб-сайт производителя и найти раздел поддержки или загрузок, где можно найти последнюю версию драйвера для вашего устройства.
После загрузки драйвера следуйте инструкциям установщика для его обновления. Обычно этот процесс автоматически проверяет вашу систему на наличие устаревших драйверов и предлагает установить новую версию. После завершения обновления, перезапустите компьютер и проверьте работу принтскрина.
Отсутствие необходимых программ
Одной из причин, по которой на вашем ноутбуке не работает принтскрин, может быть отсутствие необходимых программ. В некоторых случаях для выполнения данной функции требуется специальное программное обеспечение. К сожалению, не во всех операционных системах оно доступно по умолчанию.
Если вы используете операционную систему Windows, вам может понадобиться установить дополнительное приложение для создания скриншотов. Наиболее популярной и распространенной программой для этой цели является «Snipping Tool», которая предоставляет расширенные возможности для создания и редактирования скриншотов.
Если вы работаете на macOS, то вам уже есть встроенное приложение «Снимок», которое позволяет делать скриншоты всего экрана, выбранной области или отдельного окна. Вы можете найти его в папке «Программы» -> «Снимок» или воспользоваться сочетаниями клавиш Command+Shift+3 для скриншота всего экрана или Command+Shift+4 для выбора определенной области.
На ноутбуках с операционной системой Linux вы можете использовать различные инструменты для создания скриншотов, в зависимости от дистрибутива и настроек вашей системы. Например, в Ubuntu вы можете воспользоваться приложением «Screenshot» или командой gnome-screenshot в терминале.
В случае отсутствия необходимых программ на вашем ноутбуке, рекомендуется проверить наличие их установки и, при необходимости, скачать и установить соответствующее программное обеспечение. Это позволит вам использовать функцию принтскрин и создавать скриншоты без каких-либо проблем.
Вопрос-ответ:
Почему на моем ноутбуке не работает функция принтскрин?
Существует несколько возможных причин, по которым на вашем ноутбуке не работает функция принтскрин. Возможно, у вас установлено стороннее приложение, которое перехватывает эту функциональность клавиши принтскрин. Также возможно, что у вас отключена функция принтскрин из-за неправильных настроек системы или установленного программного обеспечения. Неисправность клавиши на самом ноутбуке или ее механические повреждения также могут быть причиной неработоспособности функции принтскрин.
Как исправить проблему с неработающей функцией принтскрин на ноутбуке?
Если у вас не работает функция принтскрин на ноутбуке, есть несколько шагов, которые можно предпринять для ее исправления. Сначала проверьте, что у вас отключено стороннее программное обеспечение, которое может перехватывать эту функциональность клавиши принтскрин. Затем проверьте настройки системы и убедитесь, что функция принтскрин не отключена. Если эти шаги не приведут к решению проблемы, возможно, у вас есть механическое повреждение клавиши принтскрин, и вам потребуется обратиться к специалисту для ремонта ноутбука.
Почему на моем ноутбуке не работает функция принтскрин?
Есть несколько возможных причин, по которым функция принтскрин может не работать на вашем ноутбуке. Одна из причин может быть неправильное назначение клавиши принтскрин, в таком случае вам необходимо проверить настройки клавиатуры. Еще одна возможная причина — отсутствие необходимого программного обеспечения, например, драйверов для графической карты. В таком случае вам необходимо обновить или переустановить драйверы. Также возможно, что проблема связана с неполадками в операционной системе, и вам потребуется выполнить обновление или переустановку ОС.
Как можно решить проблему с функцией принтскрин на ноутбуке?
Если на вашем ноутбуке не работает функция принтскрин, вам стоит попробовать несколько способов решения проблемы. Во-первых, проверьте настройки клавиатуры и убедитесь, что клавиша принтскрин правильно назначена. Если это не помогло, попробуйте обновить или переустановить драйверы для графической карты. Также стоит проверить, работает ли функция принтскрин в других программах или приложениях. Если проблема остается, возможно, стоит выполнить обновление или переустановку операционной системы. Если после всех этих действий проблема не решена, возможно, стоит обратиться к специалисту для дальнейшей диагностики и решения проблемы.
Оставить ответ